 5796
5796
Released 12/2014
Multi-Page Pattern Search
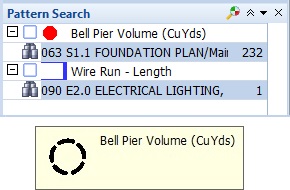
Now you can define a pattern and search for it on multiple pages. The Control Panel now includes a Pattern Search control that shows all the patterns for the current project and any searches in progress or awaiting review.
You can queue up searches for multiple drawings and let them run in the background. When they are complete (or at your convenience) you can review them and generate the takeoffs.
If you pause the mouse over a pattern, you can see the actual pattern.
Advanced Point Editing
You can select individual points within a measurement in the following ways:
- Click on a point to select it (and de-select all others)
- Shift/Click on a point to add it to the selected points or de-select it if it was already selected.
- Drag a rectangle around a group of points to select them all (and de-select all others)
- Shift/Drag a rectangle around a group of points to add the points to the selected points.
Once you have selected the desired points, you can act on them:
- Click down on selected point(s), drag them to a new location and release them to move them.
- Ctrl/Click on selected point(s) and drag them to add a new set of points.
- Press the Delete key to delete the selected points.
- Right-click and select “Make the N points Counted.”
- Right-click and select “Make the N points UNCounted”.
- Right-click and select “Split the N select points into a new Disconnected Group”.
- Right-click and select “Split the N select points into a new Measurement”.
- Right-click and select “Merge the N groups containing the selected points into a single group”.
Existing users will need to go to the “Points” tab of the User Preferences Window and check the “Use advanced point editing” box.
Line Crawl
When creating measurements, you occasionally need to follow a circuitous line around numerous turns. While you can do this by digitizing closely spaced points along the line, eTakeoff now allows you to digitize three points then “crawl” the line to generate the intermediate points automatically.
To crawl a line, first digitize two points up to and including the start of line you want to crawl. The two points are used to determine which direction to crawl. Next, digitize the end point of the crawl.
To crawl the line, right-click and select “Crawl the line to the last point” from the context menu. Or simply press the “K” shortcut key. While doing a single measurement, you can use as many crawls as you would like. Just click the end point and press “K” again.
Up to Four Control Panels
You can now have up to four control panels visible. These can be docked on the sides of the main window or floated – even on another monitor.
Quick Takeoff
When entering numeric values in the quantity list, it’s sometimes useful to copy a quantity from an existing measurement or dimension annotation; or to quickly digitize a few points and use the count, length, perimeter or area from those points.
To copy a quantity from an existing measurement or dimension annotation, right-click on the description for the numeric input variable and select “Get quantity from existing measurement” from the context menu. The numeric variable will display a blank yellow background to indicate a copy is in progress. Then click on the desired measurement or dimension annotation.
To do a quick takeoff, right-click on the description for the numeric input variable and select “Quick takeoff” from the context menu. Then select “Point Count”, “Length”, “Perimeter” or “Area” from the sub-menu.
Then digitize the points for the quick takeoff measurement. As you do, the numeric input variable will be updated with the selected quantity for the measurement.
Overflow Warning in the Measurement Summary
In the control panel measurement summary, if the quantity column is too narrow to display the complete quantity, pound signs will be displayed instead of a partial value.
Drag quantities from Control Panel to Excel
You can now drag any of the quantities in the Control Panel Quantity List to Excel. Be sure to click down in the quantity description. The type of drop done (quantity vs. formula link) will be the option selected in the measurement list toolbar.
Project Folder Displayed in the About Window
If you change the project folder after you install eTakeoff, the desktop link to the folder will be incorrect. You can now see the folder in the eTakeoff About Window.
Other Enhancements
- You can now hide the measurement detail in the Measurement List to show only totals
- A “Takeoff” checkbox column has been added to the Project List indicating if there are measurements or annotations for the project
- You can now drag quantities (or formulas) to Excel from the Quantity List in the control panel
- The Project Default flag for extension variables is now exported and imported with the extension information
- The Project Default values for a project can now be exported and imported
- Standards Export/Import allows you to export/import Measurement List Columns, Measurement List column configurations and Quantity Worksheet column configurations
- The printing user preference to Adjust Line Width no applies to trace displayed as an icon in the Legend, Measurement List and Quantity Worksheet
- The Construction Suite export is now sorted



